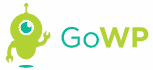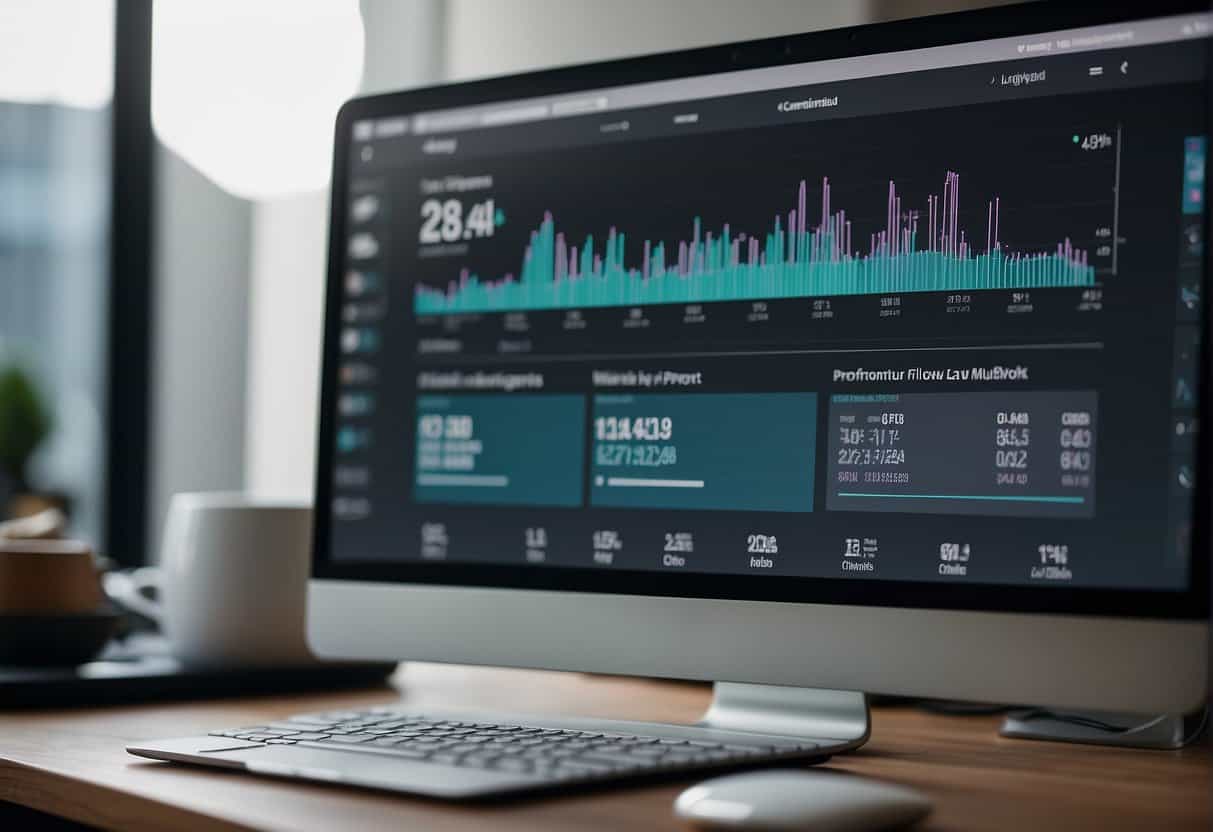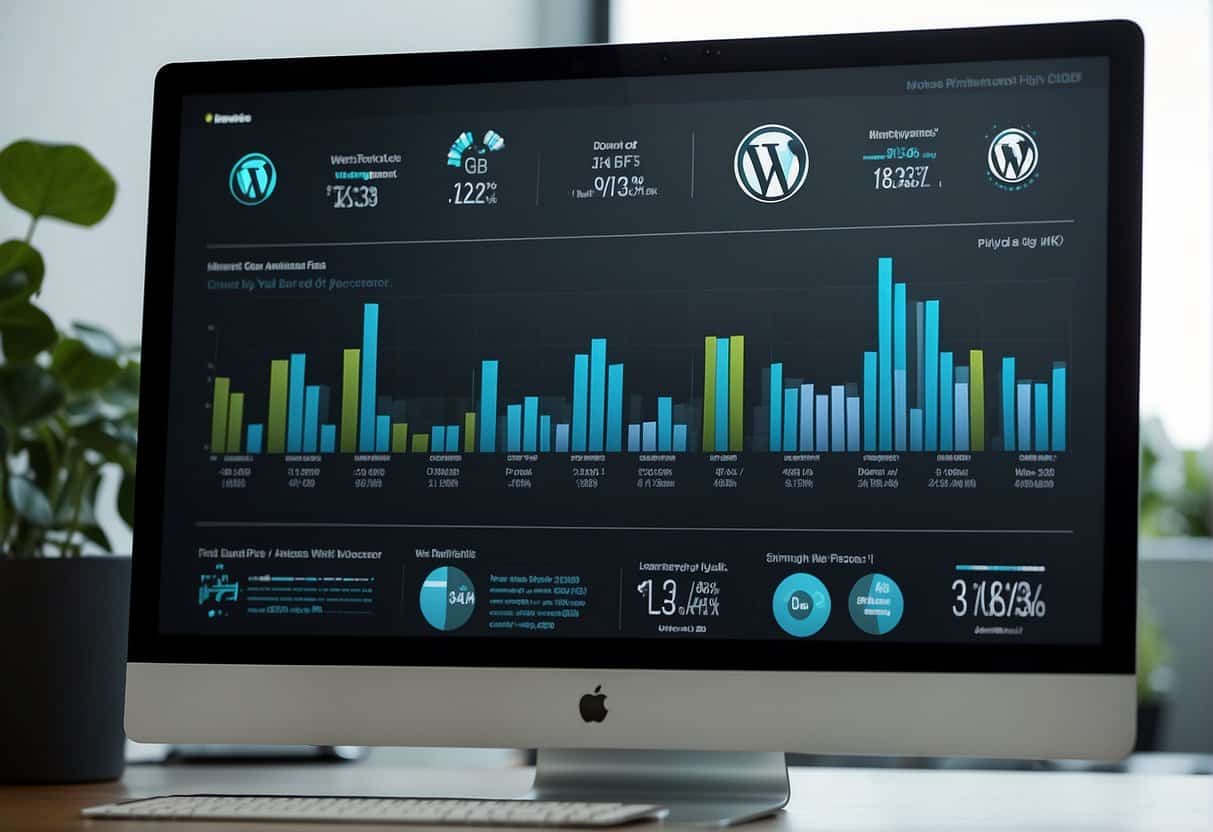WordPress makes adding media to your site unbelievably easy (it certainly does for a rookie like myself). Let’s take a look at how to add the most common types of media files:
Images
To add an image using the Visual Editor, you first need to insert your cursor wherever you would like the image to be placed. Then click “Add Media”, select the image(s) you wish to insert (you can select several by holding down the ctrl key on your keyboard), edit the file details (i.e. the image’s title, caption, and description) and the file display settings (i.e. where or what you would like the image to link to, alignment, and image size), and then click to Insert your image(s). From there you will be able to resize and reposition your images using the Visual Editor.
You can also just drag your media files to the Visual Editor instead of clicking Add Media > Upload Files.
Another common method used to insert photos and images to posts and pages is to insert the image directly from a URL. For example, if you wanted to use a picture from Google you could choose to “view image”, which would open a new tab or window rather than saving the image to your computer’s files. Upon opening, the image’s new tab/window/page has its own URL. In adding an image by URL, you are simply showing the image from its respective page and not uploading it to your site. This method is typically less ideal than adding an image from the gallery, as you cannot choose to “Edit Original”,which means that there are less available formatting options.
You can also easily insert Galleries. To insert a gallery into your post or page, select “Create Galley” when in the Insert Media pane. From here, simply click on all of the images that you wish to be displayed in your new gallery and click “Create a New Gallery” in the lower right corner of the pane. There you can drag-and-drop to reorder the images, select a link-to option, add more images to the gallery, and edit the number of rows that will be displayed. There is even an option to randomize the order in which the images appear. Then select “Insert Gallery” and viola, you have added a neatly organized group of thumbnails to your content.
Videos
One of the best features of WordPress 4.0 is the ability to add videos by pasting the video’s URL and have it show the video in the editor just as it does on the front-end. Simply copy and paste the URL from a 3rd-party site like YouTube or Vimeo and you’re done! If you want to host the video yourself, you can upload the video file as you would an image and insert it on the page.
Another method of inserting a video into your post or page is to switch from the Visual Editor to the Text Editor, then copy and paste the embed code from the desired YouTube/Vimeo video.
Audio
Audio files can be added to the Media Library, posts, and pages in the same way that would, say, a jpeg image or pdf; through a simple add media or drag-and-drop process. But another exciting new feature of WordPress 4.0 is that when multiple audio files are added to a page at the same time, WordPress will automatically create an album/playlist of the chosen files in a viewer-friendly display.
PDFs
Adding a pdf to a post or page is slightly different from adding other media in that a pdf will basically appear as a link, rather than an embedded video or image. A pdf can be uploaded to the media library in the same manner as these other types of media, though the pdf can only be viewed by means of linking it to its own respective page. To change the displayed text of the link, click the “Insert/Edit Link” icon in the editor window’s toolbar and update the title accordingly.
The Media Library
In WordPress, the Media Library is where all of the images, videos, pdfs, audio tracks, or other forms of media are stored. Files can be added to the Library by going to Media > Library on the admin menu and clicking “Add New” or simply drag the file into the window.
With WordPress 4.0, the overall look and feel of the Media Library has been updated so that uploaded media can be located and edited more easily. There’s a new grid view that allows you to see more of your files at once — definitely a point of frustration in previous version of WordPress. When you select a file, a pop-up window will appear giving you a few general fields like URL, Title, and Caption, but more importantly the “Edit Image” button where you can edit the original file. Instead of being redirected to a new page in the admin panel, you stay in the same window and can crop, resize, or flip your file. You can move from file to file in the Media Library by clicking the nav arrows in the upper right of the window which is very convenient.
WordPress is packed with features that make uploading and adding media files easy, accessible and functional. The changes in WordPress 4.0 make this process even better.